Externaliser ses photos dans la photothèque
Tout d'abord, à l'importation, la photo est placée dans un dossier portant le nom de l'événement (peut-être un nom par défaut) dans le dossier de l'année de la photo lui même dans le dossier Originals.
On aura donc, par exemple : "iPhoto Library/Originals/2008/Test/Photo.jpg"
A la moindre modification, la photo est dupliquée dans un autre dossier "Modified". Par exemple : "iPhoto Library/Modified/2008/Test/Photo.jpg"
laissant l'original à sa place pour permettre de la restaurer.
A noter qu'une option d'iPhoto permet de ne pas copier les images originales dans la bibliothèque. Seules les images modifiées y sont copiées. A la place de l’original dans la photothèque, iPhoto crée un alias.
Si on supprime purement et simplement de la photothèque les dossiers des photos originales, iPhoto ne permettra plus qu’on accède aux modifications des photos (seule la visualisation est possible). Il faut donc conserver la possibilité de « re-connecter » les originaux à la photothèque.
Soit donc, on remplace chaque photo originale par un alias, les originaux étant alors stockés ailleurs (externalisés). Cette opération n’est envisageable que s’il n’y a pas beaucoup de photos ou alors, il faut l’automatiser avec un script.
Soit on supprime les photos originales et on modifie le catalogue pour y indiquer le nouveau chemin d’accès aux originaux. Ce fichier catalogue se trouve à la racine de la photothèque; il se nomme « AlbumData.XML » On peut le modifier avec TextWranger, un éditeur de texte gratuit et très puissant qui permet de faire des remplacement multiples.
Voici la structure d’un enregistrement d’une image dans ce fichier :
<dict>
<key>MediaType</key>
<string>Image</string>
<key>Caption</key>
<string>Paris : Ile de la Cité</string>
<key>Comment</key>
<string></string>
<key>GUID</key>
<string>73A7CEDD-9A1C-4608-804F-4A549F9AE4A1</string>
<key>Aspect Ratio</key>
<real>0.750000</real>
<key>Rating</key>
<integer>0</integer>
<key>Roll</key>
<integer>65</integer>
<key>DateAsTimerInterval</key>
<real>88005763.000000</real>
<key>ModDateAsTimerInterval</key>
<real>90787562.270161</real>
<key>MetaModDateAsTimerInterval</key>
<real>241479269.408358</real>
<key>ImagePath</key>
<string>/Users/famille/Pictures/iPhoto Library/Modified/2003/Île de la Cité/DSC00036.JPG</string>
<key>OriginalPath</key>
<string>/Users/famille/Pictures/iPhoto Library/Originals/2003/Île de la Cité/DSC00036.JPG</string>
<key>ThumbPath</key>
<string>/Users/famille/Pictures/iPhoto Library/Data/2003/Île de la Cité/DSC00036.jpg</string>
<key>Keywords</key>
<array>
<string>22</string>
<string>9</string>
</array>
</dict>
On voit que le catalogue conserve le chemin de l’image modifiée, celui de l’image originale et celui de la vignette pour l’affichage en réduction. Le chemin de la photo originale peut donc être en fait celui d’un alias qui pointe sur la vraie photographie.
Si on veut vraiment externaliser les originaux, il faut modifier les chemins d’accès dans ce fichier. Comme ces chemins commencent par la même chaîne : « /Users/
Donc, le plus simple est de recopier (déplacer) les dossiers à l’intérieur de Originals, puis de modifier le fichier AlbumData.xml. Ensuite, on peut supprimer les originaux.
Par la suite, lorsqu’on ajoute des photos à la photothèque, il faut, soit conserver le mécanisme des alias (et avoir indiqué au logiciel de ne pas importer les photos dans la photothèque), soit recommencer l’opération ci-dessus à chaque importation.
Ecrire sur des disques NTFS
Tout d’abord, il faut installer MacFUSE. MacFUSE est un Framework qui ajoute à Mac OS X une base pour la gestion de disques dans toutes sortes de formats. On le trouve dans les projets de développement en open source de Google.
Après avoir installé ce package, il faut également installer NTFS 3G qui complète MacFUSE en y apportant la gestion du format NTFS. Ce développement est également un projet en open source chez SourceForge.
Après cette installation qui se passe sans problème, il faut redémarrer l’ordinateur.
Dès lors, vous êtes capable de lire mais aussi d’écrire sur des disques NTFS.
Tradition républicaine
Mes réglages SilverFast pour les diapositives
Dans un premier temps, j’avais choisi comme support de l’original le type « positif » avec dans certains cas, des résultats médiocres, notamment lorsque la photo est sous-exposée : les zones d’ombre sont trop souvent de vulgaires trous noirs sans plus aucun détail.
J’ai alors tenté le type Kodachrome, bien que mes diapositives ne soient pas de cette marque. Les résultats obtenus sont généralement beaucoup plus satisfaisants.
Parmi les outils de correction des images, je n’ai conservé que la correction AACO (Auto Adaptive Contrast Optimization) qui est censé corriger les forts écarts de contraste, mais sans grande conviction sur son efficacité. En fait, je ,e l’ai conservé que parce qu’il ne prend pas trop de temps lors du traitement. J’ai fait divers essais en ce qui concerne les autres outils (notamment ceux qui nécessitent plusieurs passages du scanner) et je n’ai pas observé de différences fondamentales sur le résultat.
Pour le cadrage, j’ai opté pour cadrer le plus large possible et de faire le re-cadrage dans iPhoto où cette opération est beaucoup plus facile à réaliser.
Ensuite, j’ai réglé la résolution sur 2400 ppi. Après conversion dans iPhoto en 72 ppi, ça me donne environ le poids d’une photo en 7 MPixels, soit de l’ordre de 3 Mo
 |  |
Image issue du logiciel Silverfast | Image après conversion dans iPhoto |
Un scan en 1800 ppi pourrait s’avérer suffisant (photo en 4 MPixels). J’ai choisi 2400 ppi pour me garder une marge si je décidais de re-cadrer la photo. Déjà rien que la suppression des bords noirs que me laisse le scan fait passer la photo à 6 MPixels. Mais parfois, je re-cadre pour ne retenir que la partie intéressante de la photo; elle peut alors descendre à 3 Mpixels.
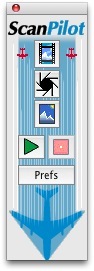 | Pour lancer le scan lui-même, je fait appel à Scan Pilot qui permet de vraiment limiter les interventions à chaque photo. Dans Scan Pilot, je n’ai conservé que la pré-visualisation, suivie d’une correction automatique de l’image (histogramme) plus efficace que celle de iPhoto, puis de l’enregistrement de l’image. La pré-visualisation me permet de vérifier l’intérêt de la photo; le logiciel me demandant où je veux enregistrer l’image, je peux éventuellement annuler pour passer à la suivante ou même revenir sur les réglages spécifiquement pour cette photo de manière à tenter d’obtenir un meilleur résultat. Le traitement d’un lot de photos est alors assez rapide :
Cette séquence est répétée autant de fois qu’il y a de photo dans le réceptacle (jusqu’à 4 diapositives ou 6 négatifs) |
Dossiers invisibles dans le Finder
Un dossier (ou un fichier) est masqué si son nom commence par un « . ». C’est une règle sous unix et Mac OS X l’utilise pour nous empêcher de faire de bêtises. Pour voir ces fichiers, il existe une commande dans le Terminal ou vous pouvez utiliser le logiciel Onyx qui dispose d‘une option pour afficher/masquer ces fichiers invisibles.
Une autre façon de procéder, est d’utiliser le bit d’invisibilité du fichier ou du dossier.
La commande unix « ls -l» dans le terminal permet d’afficher des informations sur les éléments listés. Après le « d » qui indique un répertoire (ou « - » pour un simple fichier), vous trouvez les droits sur le fichier ou le répertoire : 3 groupes (propriétaire, groupe et les autres) de 3 flags (lecture, écriture et exécution). Immédiatement après, vous pouvez voir un caractère « @ » qui indique que l’élément est invisible (son bit d’invisibilité est armé)
0 drwxr--r--@ 20 famille staff 680 7 sep 13:26 2008
La commande chflags dans le Terminal (Leopard) permet d’armer ou de désarmer ce bit.
chflags hidden <nom du répertoire ou du fichier>
chflags nohidden <nom du répertoire ou du fichier>
La commande « ls -l » montre alors
drwxr--r-- 20 famille staff 680 7 sep 13:26 2008
Le « @ » a disparu. Le fichier ou le dossier est à nouveau visible dans le Finder.
Si vous souhaitez me contactez, veuillez utiliser le lien prévu pour ça en bas de page ou bien vous pouvez utiliser ma page contact. Je serai ravi de vous répondre.
Si vous êtes un peu perdu, vous pouvez afficher la carte du site, un index ou lister les pages par catégories pour vous rendre la navigation plus facile. Et vous pouvez faire une recherche avec Google en tapant un mot dans la case prévue à cet effet à droite de ce texte.

