Utiliser un autre serveur pour l|||amp;#39;envoi de courrier
Mercredi 16 Juil 2008 18:41
| Système
Pour l’envoi de courrier électronique à partir du logiciel de messagerie, il est d’usage d’utiliser le service SMTP du prestataire d’accès à Internet. D’ailleurs, celui-ci en bloque l’usage si l’ordinateur n’est pas connecté par leur intermédiaire. Ainsi, par exemple, il n’est pas possible d’utiliser le serveur SMTP d’Orange si on est connecté via Free et réciproquement.
D’une part, les serveurs SMTP des prestataires d’accès ne sont pas particulièrement sécurisés. D’autre part, lorsque vous utilisez un ordinateur portable qui est connecté à Internet via un accès que vous « empruntez », il est probable que vous aurez du mal à envoyer du courrier.
Heureusement, il existe des alternatives.
La première possibilité est d’installer un serveur de courrier sur l’ordinateur lui-même. Sur Mac, le service standard postfix est présent et il suffit de l’activer, soit en tripatrouillant les fichiers de configuration (voir), soit en utilisant un utilitaire dédié; par exemple, Mail Serve for Leopard de CuteEdge (voir), payant, mais suffisamment bon marché pour que ça en vaille la peine.
Avec cette méthode, vous arriverez rapidement à un résultat, c’est-à-dire que vous arriverez à expédier des mails. Par contre, si vous n’y prenez pas garde, ces mêmes courriers risquent de ne pas arriver à destination. Vous maudirez Internet, alors qu’en fait, c’est parce que les serveurs d’acheminement de vos mails les trouveront suspects et les rejetteront sans crier gare. Pourquoi ? tout simplement parce qu’en envoyant vous-mêmes vos mails, vous vous faites passer pour ce que vous n’êtes pas : un partenaire dûment référencé dans les tables DNS de l’internet.
L’autre méthode consiste à utiliser un service d’envoi de courrier indépendant des prestataires d’accès.
Par exemple, vous pouvez utiliser le service de google (smtp.gmail.com). Il doit être configuré avec le mode SSL (authentification par mot de passe, celui-ci étant crypté lors des échanges avec le serveur). Vous indiquez le port 587 et votre adresse de courrier chez Google. Le mot de passe vous sera de toutes façons redemandé lors de la première connexion pour un envoi de courrier :
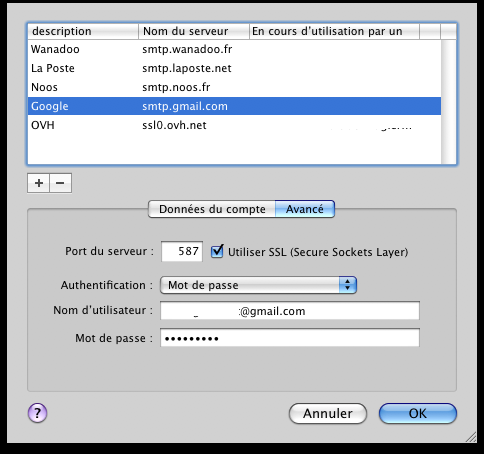
J’ai toutefois rencontré un problème très curieux avec ce service d’envoi : lorsque votre correspondant répond à votre mail, l’adresse à laquelle cette réponse est envoyée n’est autre que votre adresse Google Mail !!!! Une façon d’éviter ce problème est d’indiquer systématiquement une adresse dans le champ « Répondre à », mais Mail ne permet pas de l’indiquer par défaut; c’est un peu exaspérant.
Je me suis alors tourné vers le service d’OVH qui héberge mon site web. Le principe est le même : on indique comme adresse du serveur smtp ssl0.ovh.net sur le port 465 (afin de bénéficier de la connexion sécurisée avec le serveur) et on active l’authentification par mot de passe en saisissant une adresse de courrier chez OVH.
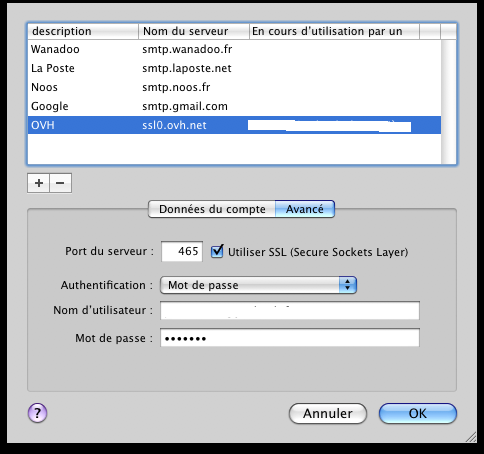
Ce serveur d’envoi fonctionne parfaitement et ne présente pas l’inconvénient du service de Google.
D’une part, les serveurs SMTP des prestataires d’accès ne sont pas particulièrement sécurisés. D’autre part, lorsque vous utilisez un ordinateur portable qui est connecté à Internet via un accès que vous « empruntez », il est probable que vous aurez du mal à envoyer du courrier.
Heureusement, il existe des alternatives.
La première possibilité est d’installer un serveur de courrier sur l’ordinateur lui-même. Sur Mac, le service standard postfix est présent et il suffit de l’activer, soit en tripatrouillant les fichiers de configuration (voir), soit en utilisant un utilitaire dédié; par exemple, Mail Serve for Leopard de CuteEdge (voir), payant, mais suffisamment bon marché pour que ça en vaille la peine.
Avec cette méthode, vous arriverez rapidement à un résultat, c’est-à-dire que vous arriverez à expédier des mails. Par contre, si vous n’y prenez pas garde, ces mêmes courriers risquent de ne pas arriver à destination. Vous maudirez Internet, alors qu’en fait, c’est parce que les serveurs d’acheminement de vos mails les trouveront suspects et les rejetteront sans crier gare. Pourquoi ? tout simplement parce qu’en envoyant vous-mêmes vos mails, vous vous faites passer pour ce que vous n’êtes pas : un partenaire dûment référencé dans les tables DNS de l’internet.
L’autre méthode consiste à utiliser un service d’envoi de courrier indépendant des prestataires d’accès.
Par exemple, vous pouvez utiliser le service de google (smtp.gmail.com). Il doit être configuré avec le mode SSL (authentification par mot de passe, celui-ci étant crypté lors des échanges avec le serveur). Vous indiquez le port 587 et votre adresse de courrier chez Google. Le mot de passe vous sera de toutes façons redemandé lors de la première connexion pour un envoi de courrier :
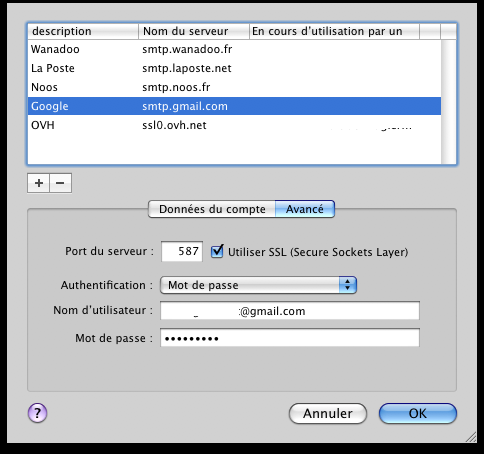
J’ai toutefois rencontré un problème très curieux avec ce service d’envoi : lorsque votre correspondant répond à votre mail, l’adresse à laquelle cette réponse est envoyée n’est autre que votre adresse Google Mail !!!! Une façon d’éviter ce problème est d’indiquer systématiquement une adresse dans le champ « Répondre à », mais Mail ne permet pas de l’indiquer par défaut; c’est un peu exaspérant.
Je me suis alors tourné vers le service d’OVH qui héberge mon site web. Le principe est le même : on indique comme adresse du serveur smtp ssl0.ovh.net sur le port 465 (afin de bénéficier de la connexion sécurisée avec le serveur) et on active l’authentification par mot de passe en saisissant une adresse de courrier chez OVH.
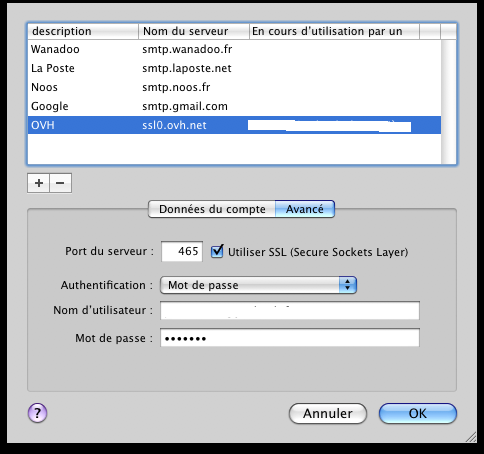
Ce serveur d’envoi fonctionne parfaitement et ne présente pas l’inconvénient du service de Google.
Commentaires
Quick Look
Dimanche 13 Juil 2008 18:53
| Système
Mac OS X Leopard propose une fonctionnalité particulièrement intéressante : l’aperçu rapide du contenu des fichiers
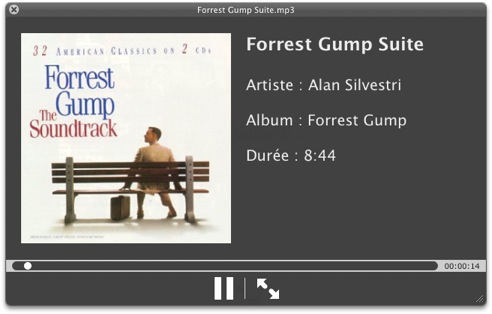
Lors de votre navigation dans le système de fichier, vous pouvez à tout moment appuyer sur la barre d'espace. le document sélectionné est alors pré-visualisé dans une fenêtre du plus bel effet. Il faut bien sûr que le système sache présenter le contenu dudit document. Ca marche donc très bien avec des fichiers standards, des images, et même des documents Office 2008.
Ceci dit, on trouve sur Internet de plus en plus de petits modules qu’il suffit de glisser dans le dossier « Quick Look » de la Bibliothèque (du système ou de l’utilisateur) pour étendre la liste des fichiers dont on peut apercevoir le contenu.
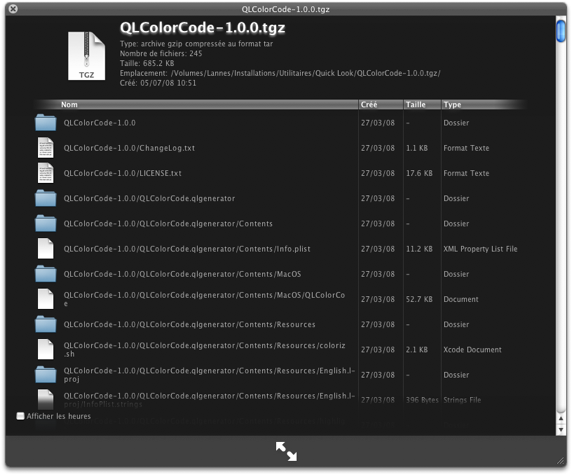
Par exemple, on peut ainsi voir le contenu des dossiers, des archives (zip et autres), des fichiers Flash Video, etc. On trouve aussi des modules qui permettent d’améliorer la présentation de certains type de fichiers, tels que les fichiers XML ou les fichiers sources de développements.
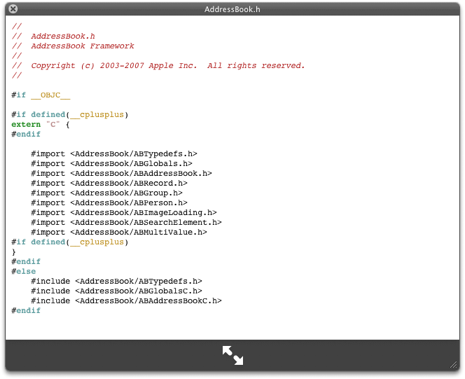
Voici un site qui recense pas mal de ces modules disponibles sur le net : QLPlugins
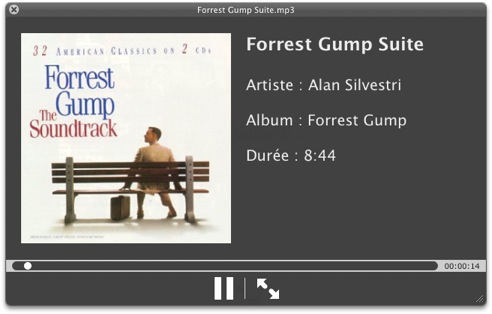
Lors de votre navigation dans le système de fichier, vous pouvez à tout moment appuyer sur la barre d'espace. le document sélectionné est alors pré-visualisé dans une fenêtre du plus bel effet. Il faut bien sûr que le système sache présenter le contenu dudit document. Ca marche donc très bien avec des fichiers standards, des images, et même des documents Office 2008.
Ceci dit, on trouve sur Internet de plus en plus de petits modules qu’il suffit de glisser dans le dossier « Quick Look » de la Bibliothèque (du système ou de l’utilisateur) pour étendre la liste des fichiers dont on peut apercevoir le contenu.
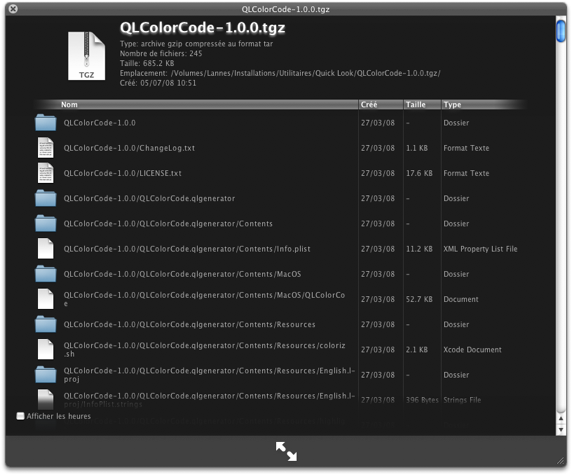
Par exemple, on peut ainsi voir le contenu des dossiers, des archives (zip et autres), des fichiers Flash Video, etc. On trouve aussi des modules qui permettent d’améliorer la présentation de certains type de fichiers, tels que les fichiers XML ou les fichiers sources de développements.
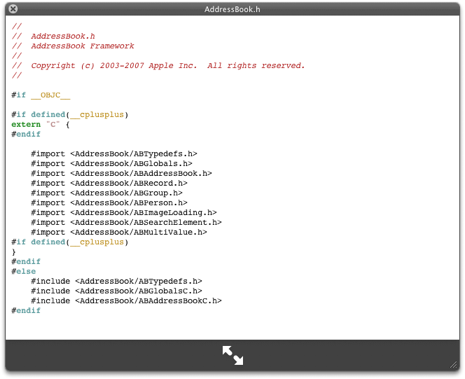
Voici un site qui recense pas mal de ces modules disponibles sur le net : QLPlugins
Après-midi musicale
Dimanche 29 Juin 2008 17:59
| 2008, Musique, Musique en Seine, Saint-Rémy-les-Chevreuses
Nous avons passé l'après-midi à Saint-Rémy-les-Chevreuses, dans le parc du château de la Fondation Coubertin où étaient organisés des ateliers de "Musique en Seine" : en différents endroits du domaine, des élèves d'écoles de musique de la région nous ont fait entendre leurs talents.
L'après-midi s'est terminée par un magnifique concert du quatuor Modigliani (Quatuor de Debussy) accompagné du pianiste Eric Le Sage (Quintette de Brahms).
Malheureusement, ce genre de manifestation attire aussi des parents avec leurs gamins qui se soucient peu de ce qui se passe, mais aussi des petits vieux qui baillent d'ennui au bout de cinq minutes et jacassent à qui mieux-mieux ou des cadres stressés qui se donnent de l'importance en faisant sonner leur téléphone. Après tout, c'est en plein air et pas dans une salle de concert, alors pourquoi s'en priver ?
L'après-midi s'est terminée par un magnifique concert du quatuor Modigliani (Quatuor de Debussy) accompagné du pianiste Eric Le Sage (Quintette de Brahms).
Malheureusement, ce genre de manifestation attire aussi des parents avec leurs gamins qui se soucient peu de ce qui se passe, mais aussi des petits vieux qui baillent d'ennui au bout de cinq minutes et jacassent à qui mieux-mieux ou des cadres stressés qui se donnent de l'importance en faisant sonner leur téléphone. Après tout, c'est en plein air et pas dans une salle de concert, alors pourquoi s'en priver ?
Installation de Léopard : repartir sur de bonnes bases
Samedi 28 Juin 2008 18:44
| Système
Mon nouvel ordinateur mac Mini était livré pré-installé avec Tiger. Leopard était livré sur un DVD. Je m’étais contenté de l’installer par dessus Tiger en me disant que cette version préliminaire n’avait pas eu le temps d’être polluée par des années d’utilisation.
Mal m’en a pris car assez rapidement, les dysfonctionnements sont apparus : des applications qui se bloquent et pire que tout : le système entier qui finit par ne plus répondre à mes sollicitations.
Après 3 mois d’hésitations, je me suis décidé à tout réinstaller avec reformatage du disque.
Bien m’en a pris, car j’ai tout de suite constaté que le système est beaucoup plus réactif et surtout que les plantages ont disparu.
En conclusion : ne jamais installer une nouvelle version du système Mac OS X par dessus l’ancienne version. Il est largement préférable, même si ça prend plus de temps, de repartir sur des bases saines.
Mal m’en a pris car assez rapidement, les dysfonctionnements sont apparus : des applications qui se bloquent et pire que tout : le système entier qui finit par ne plus répondre à mes sollicitations.
Après 3 mois d’hésitations, je me suis décidé à tout réinstaller avec reformatage du disque.
Bien m’en a pris, car j’ai tout de suite constaté que le système est beaucoup plus réactif et surtout que les plantages ont disparu.
En conclusion : ne jamais installer une nouvelle version du système Mac OS X par dessus l’ancienne version. Il est largement préférable, même si ça prend plus de temps, de repartir sur des bases saines.
Mettre des mots-clés dans iPhoto
Dimanche 22 Juin 2008 18:42
| iApps
iPhoto 08 a grandement amélioré la saisie des mots-clés et leur affectation aux images de la photothèque.
Première nouveauté de iPhoto 08, il est possible maintenant d’afficher les mots-clés en dessous des photos. Dans le menu « Présentation », il faut simplement activer cette option dans le menu présentation (ou
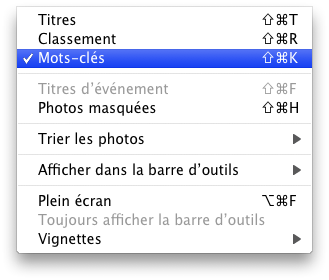
Vous pouvez alors ajouter directement des mots-clés sur la photo que vous avez sélectionnée. La fenêtre d’affiche des mots-clés est en effet éditable et autorise la saisie directe. Cette saisie est assisté, c’est-à-dire que si vous tapez le début d’un mot-clé existant, iPhoto complète tout seul cette saisie.
Pour une saisie de mots-clés applicable sur plusieurs photos en même temps, il faut passer cette fois par le dialogue de gestion des mots-clés. Ce dialogue peut être affiché avec l’option « Afficher les mots-clés » du menu « Fenêtre ». Quand le dialogue est affiché, cette option devient « Masquer les mots-clés » :
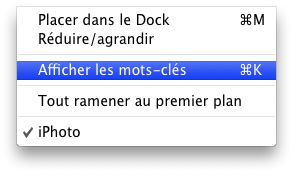
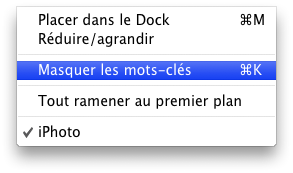
Le dialogue des mots-clés est séparé en 2 parties : en haut les mots-clés avec un raccourci-clavier et en bas, ceux qui n’en ont pas. Lorsque vous ajoutez un mot-clé, iPhoto regardera si l’une des lettres du mot peut-être utilisée comme raccourci-clavier et dans ce cas, il l’assignera automatiquement. Inutile de vous recommander de ne pas vous soumettre à ce diktat et décidez par vous-mêmes quels mots-clés vous semble dignes d’être accessible par un raccourci-clavier que vous choisirez.
Un bouton « Modifier les mots-clés » vous permet d’en afficher la liste, de modifier le texte d’un mot, d’ajouter ou de supprimer un mot et donc, bien sûr d’ajouter ou de supprimer un raccourci-clavier.
N’oubliez pas de sélectionner les photos auxquelles vous voulez associer un ou plusieurs mots-clés avant de cliquer sur les boutons du dialogue. Cette sélection peut être faite sans fermer le dialogue qui reste actif au premier plan.
Si un mot-clé est déjà assigné à une ou plusieurs photos de la sélection, le bouton est surligné en bleu avec un petit tiret devant le texte pour montrer que le mot-clé n’est pas assigné à toutes les photos. Un clic assigne le mot-clé; un autre clic supprime le mot-clés pour la sélection.
Première nouveauté de iPhoto 08, il est possible maintenant d’afficher les mots-clés en dessous des photos. Dans le menu « Présentation », il faut simplement activer cette option dans le menu présentation (ou
⇧⌘K)
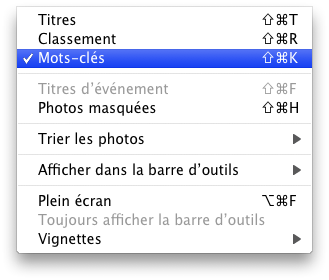
Vous pouvez alors ajouter directement des mots-clés sur la photo que vous avez sélectionnée. La fenêtre d’affiche des mots-clés est en effet éditable et autorise la saisie directe. Cette saisie est assisté, c’est-à-dire que si vous tapez le début d’un mot-clé existant, iPhoto complète tout seul cette saisie.
Pour une saisie de mots-clés applicable sur plusieurs photos en même temps, il faut passer cette fois par le dialogue de gestion des mots-clés. Ce dialogue peut être affiché avec l’option « Afficher les mots-clés » du menu « Fenêtre ». Quand le dialogue est affiché, cette option devient « Masquer les mots-clés » :
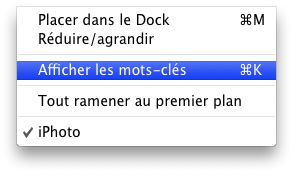
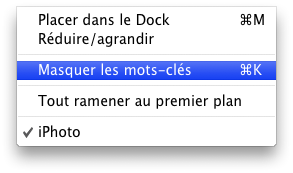
Le dialogue des mots-clés est séparé en 2 parties : en haut les mots-clés avec un raccourci-clavier et en bas, ceux qui n’en ont pas. Lorsque vous ajoutez un mot-clé, iPhoto regardera si l’une des lettres du mot peut-être utilisée comme raccourci-clavier et dans ce cas, il l’assignera automatiquement. Inutile de vous recommander de ne pas vous soumettre à ce diktat et décidez par vous-mêmes quels mots-clés vous semble dignes d’être accessible par un raccourci-clavier que vous choisirez.
Un bouton « Modifier les mots-clés » vous permet d’en afficher la liste, de modifier le texte d’un mot, d’ajouter ou de supprimer un mot et donc, bien sûr d’ajouter ou de supprimer un raccourci-clavier.
N’oubliez pas de sélectionner les photos auxquelles vous voulez associer un ou plusieurs mots-clés avant de cliquer sur les boutons du dialogue. Cette sélection peut être faite sans fermer le dialogue qui reste actif au premier plan.
Si un mot-clé est déjà assigné à une ou plusieurs photos de la sélection, le bouton est surligné en bleu avec un petit tiret devant le texte pour montrer que le mot-clé n’est pas assigné à toutes les photos. Un clic assigne le mot-clé; un autre clic supprime le mot-clés pour la sélection.
Si vous souhaitez me contactez, veuillez utiliser le lien prévu pour ça en bas de page ou bien vous pouvez utiliser ma page contact. Je serai ravi de vous répondre.
Si vous êtes un peu perdu, vous pouvez afficher la carte du site, un index ou lister les pages par catégories pour vous rendre la navigation plus facile. Et vous pouvez faire une recherche avec Google en tapant un mot dans la case prévue à cet effet à droite de ce texte.

