Connexion d|||amp;#39;un écran en numérique
Jeudi 10 Avr 2008 18:18
| Matériel
Si vous avez un écran de bonne qualité, il et probable qu'il dispose d'une double connectique : VGA, c'est-à-dire analogique et DVI (Digital Visual Interface), autrement dit numérique. Sur l'ordinateur, vous pouvez retrouver cette dualité, mais le plus souvent, vous n'aurez qu'un connecteur VGA et vous devrez le relier à l'écran avec cette norme. Si par contre, vous avez un ordinateur équipé d'un port DVI, vous pouvez le relier à l'écran en numérique.
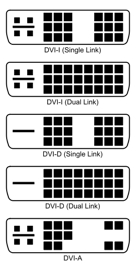 Le Mac Mini est équipé du seul connecteur DVI mais il est fourni avec un adaptateur DVI vers VGA. Comment cela peut-il marcher me direz-vous ? Comment le signal numérique est-il transformé en signal analogique ? Eh bien, en fait, il s'agit d'un connecteur DVD-I qui incorpore des pins permettant de faire passer un signal numérique aussi bien qu'un signal analogique (ce sont les petites pins se trouvant de part et d'autre de la pin longue sur un bord du connecteur). L'adaptateur fait correspondre les pins analogiques du connecteur DVI avec celles du connecteur VGA et le tour est joué.
Le Mac Mini est équipé du seul connecteur DVI mais il est fourni avec un adaptateur DVI vers VGA. Comment cela peut-il marcher me direz-vous ? Comment le signal numérique est-il transformé en signal analogique ? Eh bien, en fait, il s'agit d'un connecteur DVD-I qui incorpore des pins permettant de faire passer un signal numérique aussi bien qu'un signal analogique (ce sont les petites pins se trouvant de part et d'autre de la pin longue sur un bord du connecteur). L'adaptateur fait correspondre les pins analogiques du connecteur DVI avec celles du connecteur VGA et le tour est joué.
Pour relier l'ordinateur et l'écran directement en numérique, il suffit donc de trouver le bon câble. Oui, mais lequel ? Eh bien si on en croit ce qui précède, il vous faut un câble DVD-I du côté de l'ordinateur et un câble DVD-D (sans les pins analogiques) du côté de l'écran. Sauf qu'un tel câble n'existe pas (ils ont le même connecteur aux deux extrémités). Alors lequel choisir ? Assurément un câble DVD-D qui seul pourra être branché sur l'écran et ne posera pas de problème du côté de l'ordinateur, les pins de transmission du signal analogique étant absolument inutiles.
Tout le monde le dit et c'est vrai, l'image est meilleure en DVI, avec plus de contraste et de piqué. Si vous en avez la possibilité, n'hésitez pas à acheter un bon câble DVI (15 à 25 € selon la qualité des connecteurs et le blindage)
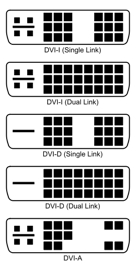
Pour relier l'ordinateur et l'écran directement en numérique, il suffit donc de trouver le bon câble. Oui, mais lequel ? Eh bien si on en croit ce qui précède, il vous faut un câble DVD-I du côté de l'ordinateur et un câble DVD-D (sans les pins analogiques) du côté de l'écran. Sauf qu'un tel câble n'existe pas (ils ont le même connecteur aux deux extrémités). Alors lequel choisir ? Assurément un câble DVD-D qui seul pourra être branché sur l'écran et ne posera pas de problème du côté de l'ordinateur, les pins de transmission du signal analogique étant absolument inutiles.
Tout le monde le dit et c'est vrai, l'image est meilleure en DVI, avec plus de contraste et de piqué. Si vous en avez la possibilité, n'hésitez pas à acheter un bon câble DVI (15 à 25 € selon la qualité des connecteurs et le blindage)
Commentaires
Airtunes
Mercredi 09 Avr 2008 18:07
| iApps
Les bornes Wifi d'Apple ne sont pas que des bornes Wifi. On peut y connecter en USB une imprimante, voire un disque dur sur certains modèles, afin de la rendre disponible sur les postes du réseau. Mais le plus bluffant, c'est la connexion d'une chaîne Hi-Fi. Dans iTunes, on peut alors choisir de diffuser la musique via le Wifi et c'est le pied. Comme c'est le son du logiciel d'Apple qui est envoyé et non pas le son de l'ordinateur, on n'est pas perturbé par les bips d'alerte de Mail à 90 dB !! de quoi réveiller tout l'immeuble. Et comme j'ai enregistré mes CD de musique classique en AAC, le son est tout simplement excellent.
Airport Express
Mardi 08 Avr 2008 18:02
| Matériel
J'ai reçu ma borne Wifi Apple Airport Express. Le moins qu'on puisse dire, c'est qu'il m'a simplement fallu la brancher pour que ça marche. Un petit tour dans l'utilitaire "Utilitaire Airport" pour mettre à jour le firmware (c'est lui qui me l'a proposé), puis mettre un mot de passe et le tour est joué. Apple mérite bien d'être le champion du Plug and Play. Sur la plate-forme Pécé, c'est plutôt le Plug and Pray.
VirtualBox : un Pécé sous Leopard
Jeudi 27 Mar 2008 19:41
| Divers
Vous avez besoin de faire tourner un logiciel PC et vous n'avez qu'un Mac Intel sous Leopard ? Pas de problème avec VirtualBox
Il y a de nombreuses solutions payantes (Parallels Desktop, VMWare Fusion, Cross Over) ou gratuites (VirtualBox, Q) pour retrouver un environnement Windows sur votre Mac Intel. VirtualBox fait partie de ceux qui sont gratuits et il fonctionne plutôt bien. Marche à suivre et recommandations.
Tout d'abord, il vous faut :
- Le logiciel VirtualBox que vous pouvez télécharger ici : VirtualBox
- un CD-ROM permettant d'installer une version de Windows
J'ai fait mes tests avec Windows 2000 Pro qui présente l'avantage d'accepter pas mal d'applications même récentes. Il n'a pas le look de XP ou de Vista (de toutes façons, c'est dégueulasse) mais il prend beaucoup moins de ressources que ses cadets. J'ai ensuite testé avec le même succès l'installation de Windows XP Home.
La version disponible à ce jour pour VirtualBox est la 1.5.51. Elle fonctionne parfaitement sous Leopard et elle est en français.
Dès le lancement, vous êtes invités à vous inscrire comme utilisateur. J'ai préféré obtempérer, ne trouvant pas où désactiver ce message.
Ensuite, c'est très simple, vous lancez l'assistant de création d'une machine virtuelle et vous vous laissez guider :
Commencez par donner un nom à la machine virtuelle et choisissez le système d'exploitation que vous avez l'intention d'installer.
Donnez la taille de la mémoire à réserver pour la machine virtuelle. La valeur préconisée par VirtualBox est un peu faible pour installer Windows; pour Windows 2000, choisissez plutôt 256 Mo et pour Windows XP, il vaut mieux prendre 512 Mo. Tout dépend en fait de la quantité de mémoire de votre ordinateur hôte. Plus vous en avez, plus vous avez intérêt à en donner à la machine virtuelle qui ne s'en portera que mieux.
Il faut ensuite lui adjoindre un disque virtuel. Vous pouvez le créer ou lui indiquer un disque existant (créé dans VirtualBox, bien sûr). Ce disque peut être dynamique (sa taille augmente selon les besoins) ou lui donner une taille fixe (attention à ne pas sous-estimer cette taille). Après l'installation de Windows 2000, mon disque virtuel fait 1,25 Go; après celle de Windows XP, il fait 2 Go.
Lorsque l'assistant a terminé son travail, le vôtre commence. Vous insérez le CD-ROM d'installation du système (plus éventuellement une image ISO de disquette trouvée sur Internet) et vous lancez la machine virtuelle. Le PC virtuel démarre en bootant sur la disquette ou le CD et procède à l'installation. Si tout va bien, vous vous retrouvez avec une fenêtre affichant le système d'exploitation que vous avez installé.
Lors de cette installation, vous avez constaté que les aller-retours avec la souris étaient un peu pénibles. A chaque fois que vous aviez besoin de cliquer dans un assistant, il fallait faire en fait deux clics : un pour capturer la souris et ensuite seulement cliquer sur le bouton de l'assistant. Puis, tout aussi agaçant, pour retrouver la souris dans le système hôte, il faut la libérer en appuyant sur une touche du clavier. Les habitués de Virtual PC s'y reconnaîtront. Cette gymnastique est assez fastidieuse et c'est pourquoi il faut installer les additions client. Vous déroulez le menu "Périphériques" et c'est l'option tout en bas. Elle installe une image ISO sur le lecteur de CD-ROM de la machine virtuelle. Dans le système que vous avez installé, vous ouvrez le lecteur de CD et vous lancez l'installation (il est fort possible qu'elle démarre toute seule à ce moment-là). Vous suivez les instructions et vous redémarrez votre système virtuel. Vous n'aurez alors plus à capturer la souris chaque fois que vous passerez d'une fenêtre à l'autre.
Les additions client installent également des pilotes plus performants que ceux de base du système hôte, notamment des pilotes video qui permettent un affichage en grande résolution avec des millions de couleurs (sinon, vous êtes limité au 800x600 en 16 couleurs).
Comme dans Virtual PC, vous avez le choix entre éteindre le système comme vous le feriez sur un PC normal, mais aussi d'enregistrer la configuration pour un redémarrage fulgurant.
Une autre caractéristique de Virtual Box est de permettre de fondre les fenêtres du système hôte dans Mac OS X à la manière de Parallels Desktop. Seule la barre des tâches subsiste en bas de l'écran et l'application ouverte n'apparaît plus que dans sa fenêtre comme s'il s'agissait d'une application native (à part le look de ladite fenêtre, bien sûr, qui conserve son aspect original).
A la condition d'avoir éteint le système hôte, Virtual Box vous donne accès à toutes sortes de paramètres dont certains ne sont pas activés lors de la première installation (l'assistant ne vous les propose pas, sans doute pour ne pas vous perturber). Il s'agit notamment de la gestion su son, des ports USB, etc. Vous pouvez donc les configurer ici, ce qui forcera le système hôte à les installer au prochain démarrage et vous aurez peut-être besoin du CD pour terminer cette installation, voire des pilotes nécessaires pour vos périphériques (une imprimante, par exemple).
En conclusion, Virtual Box est un application qui n'a pas à rougir face aux poids lourds payant tel que Parallels Desktop et qui fonctionne vraiment bien. Reste à mesurer les performances lors de l'utilisation de quelques applications significatives.
Il y a de nombreuses solutions payantes (Parallels Desktop, VMWare Fusion, Cross Over) ou gratuites (VirtualBox, Q) pour retrouver un environnement Windows sur votre Mac Intel. VirtualBox fait partie de ceux qui sont gratuits et il fonctionne plutôt bien. Marche à suivre et recommandations.
Tout d'abord, il vous faut :
- Le logiciel VirtualBox que vous pouvez télécharger ici : VirtualBox
- un CD-ROM permettant d'installer une version de Windows
J'ai fait mes tests avec Windows 2000 Pro qui présente l'avantage d'accepter pas mal d'applications même récentes. Il n'a pas le look de XP ou de Vista (de toutes façons, c'est dégueulasse) mais il prend beaucoup moins de ressources que ses cadets. J'ai ensuite testé avec le même succès l'installation de Windows XP Home.
La version disponible à ce jour pour VirtualBox est la 1.5.51. Elle fonctionne parfaitement sous Leopard et elle est en français.
Dès le lancement, vous êtes invités à vous inscrire comme utilisateur. J'ai préféré obtempérer, ne trouvant pas où désactiver ce message.
Ensuite, c'est très simple, vous lancez l'assistant de création d'une machine virtuelle et vous vous laissez guider :
Commencez par donner un nom à la machine virtuelle et choisissez le système d'exploitation que vous avez l'intention d'installer.
Donnez la taille de la mémoire à réserver pour la machine virtuelle. La valeur préconisée par VirtualBox est un peu faible pour installer Windows; pour Windows 2000, choisissez plutôt 256 Mo et pour Windows XP, il vaut mieux prendre 512 Mo. Tout dépend en fait de la quantité de mémoire de votre ordinateur hôte. Plus vous en avez, plus vous avez intérêt à en donner à la machine virtuelle qui ne s'en portera que mieux.
Il faut ensuite lui adjoindre un disque virtuel. Vous pouvez le créer ou lui indiquer un disque existant (créé dans VirtualBox, bien sûr). Ce disque peut être dynamique (sa taille augmente selon les besoins) ou lui donner une taille fixe (attention à ne pas sous-estimer cette taille). Après l'installation de Windows 2000, mon disque virtuel fait 1,25 Go; après celle de Windows XP, il fait 2 Go.
Lorsque l'assistant a terminé son travail, le vôtre commence. Vous insérez le CD-ROM d'installation du système (plus éventuellement une image ISO de disquette trouvée sur Internet) et vous lancez la machine virtuelle. Le PC virtuel démarre en bootant sur la disquette ou le CD et procède à l'installation. Si tout va bien, vous vous retrouvez avec une fenêtre affichant le système d'exploitation que vous avez installé.
Lors de cette installation, vous avez constaté que les aller-retours avec la souris étaient un peu pénibles. A chaque fois que vous aviez besoin de cliquer dans un assistant, il fallait faire en fait deux clics : un pour capturer la souris et ensuite seulement cliquer sur le bouton de l'assistant. Puis, tout aussi agaçant, pour retrouver la souris dans le système hôte, il faut la libérer en appuyant sur une touche du clavier. Les habitués de Virtual PC s'y reconnaîtront. Cette gymnastique est assez fastidieuse et c'est pourquoi il faut installer les additions client. Vous déroulez le menu "Périphériques" et c'est l'option tout en bas. Elle installe une image ISO sur le lecteur de CD-ROM de la machine virtuelle. Dans le système que vous avez installé, vous ouvrez le lecteur de CD et vous lancez l'installation (il est fort possible qu'elle démarre toute seule à ce moment-là). Vous suivez les instructions et vous redémarrez votre système virtuel. Vous n'aurez alors plus à capturer la souris chaque fois que vous passerez d'une fenêtre à l'autre.
Les additions client installent également des pilotes plus performants que ceux de base du système hôte, notamment des pilotes video qui permettent un affichage en grande résolution avec des millions de couleurs (sinon, vous êtes limité au 800x600 en 16 couleurs).
Comme dans Virtual PC, vous avez le choix entre éteindre le système comme vous le feriez sur un PC normal, mais aussi d'enregistrer la configuration pour un redémarrage fulgurant.
Une autre caractéristique de Virtual Box est de permettre de fondre les fenêtres du système hôte dans Mac OS X à la manière de Parallels Desktop. Seule la barre des tâches subsiste en bas de l'écran et l'application ouverte n'apparaît plus que dans sa fenêtre comme s'il s'agissait d'une application native (à part le look de ladite fenêtre, bien sûr, qui conserve son aspect original).
A la condition d'avoir éteint le système hôte, Virtual Box vous donne accès à toutes sortes de paramètres dont certains ne sont pas activés lors de la première installation (l'assistant ne vous les propose pas, sans doute pour ne pas vous perturber). Il s'agit notamment de la gestion su son, des ports USB, etc. Vous pouvez donc les configurer ici, ce qui forcera le système hôte à les installer au prochain démarrage et vous aurez peut-être besoin du CD pour terminer cette installation, voire des pilotes nécessaires pour vos périphériques (une imprimante, par exemple).
En conclusion, Virtual Box est un application qui n'a pas à rougir face aux poids lourds payant tel que Parallels Desktop et qui fonctionne vraiment bien. Reste à mesurer les performances lors de l'utilisation de quelques applications significatives.
Leopard : beaucoup de ces petites choses qui font la différence
Samedi 22 Mar 2008 13:07
| Système
Leopard (Mac OS X 10.5) est généralement présenté avec les grandes fonctions innovantes par rapport à Tiger (Mac OS X 10.4) : Time Machine, Mail 3.0, etc...
Mais ce nouveau système est tout pleins de ces petits rien qui le rendent vraiment très attractifs.
Le "Look & Feel" de Leopard, on aime ou on on n'aime pas. Mais il faut reconnaître que ça a de la gueule et ce changement va dans le sens du sentiment qu'il s'agit d'un système modernisé. C'est fou comme on peut rapidement considérer une ancienne version comme ringarde quand on a goûté à la nouvelle.
Aperçu des documents
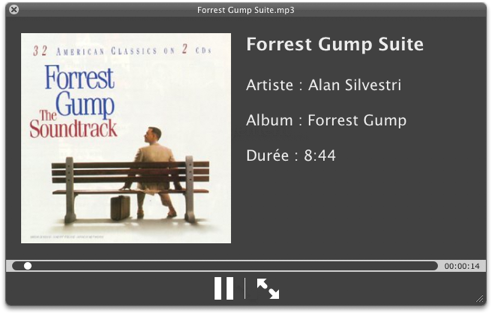
Lors de votre navigation dans le système de fichier, vous pouvez à tout moment appuyer sur la barre d'espace. le document sélectionné est alors pré-visualisé dans une fenêtre du plus bel effet. Il faut bien sûr que le système sache présenter le contenu dudit document. Ca marche donc très bien avec des fichiers standards, des images, et même des documents Office 2008.
Décompression des archives
Lorsque la décompression d'une archive est terminée, une nouvelle fenêtre du Finder s'ouvre dans laquelle on trouve le fichier de l'archive et le dossier contenant les documents décompressés.
Menu Aide
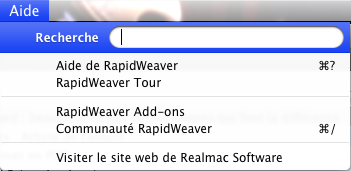
Lorsque le menu Aide d'une application est déroulé, on a un accès immédiat à la recherche spotlight. Après avoir tapé quelque chose à trouver, le résultat est instantané : en tête des résultats, on trouve les éléments de menu de l'application qui contiennent le mot recherché et si on amène le curseur de la souris sur l'un de ces éléments, Leopard déroule tout seul le menu et le sous-menu où se trouve cette commande pour vous montrer où se trouve cette commande. Tout simplement génial.
Défilement des fenêtres inactives
Désormais, lorsqu'une fenêtre est à l'arrière plan, on peut faire défiler son contenu avec la molette de la souris sans avoir besoin de cliquer dedans, ce qui la ramènerait au premier plan mais vous ferait perdre le focus sur la fenêtre dans laquelle vous travailliez.
Mais ce nouveau système est tout pleins de ces petits rien qui le rendent vraiment très attractifs.
Le "Look & Feel" de Leopard, on aime ou on on n'aime pas. Mais il faut reconnaître que ça a de la gueule et ce changement va dans le sens du sentiment qu'il s'agit d'un système modernisé. C'est fou comme on peut rapidement considérer une ancienne version comme ringarde quand on a goûté à la nouvelle.
Aperçu des documents
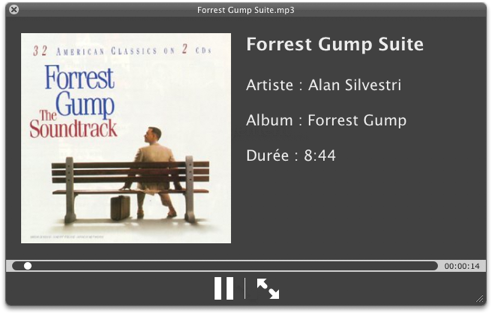
Lors de votre navigation dans le système de fichier, vous pouvez à tout moment appuyer sur la barre d'espace. le document sélectionné est alors pré-visualisé dans une fenêtre du plus bel effet. Il faut bien sûr que le système sache présenter le contenu dudit document. Ca marche donc très bien avec des fichiers standards, des images, et même des documents Office 2008.
Décompression des archives
Lorsque la décompression d'une archive est terminée, une nouvelle fenêtre du Finder s'ouvre dans laquelle on trouve le fichier de l'archive et le dossier contenant les documents décompressés.
Menu Aide
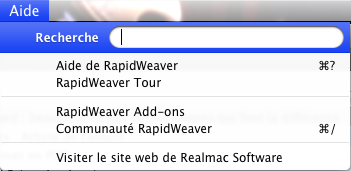
Lorsque le menu Aide d'une application est déroulé, on a un accès immédiat à la recherche spotlight. Après avoir tapé quelque chose à trouver, le résultat est instantané : en tête des résultats, on trouve les éléments de menu de l'application qui contiennent le mot recherché et si on amène le curseur de la souris sur l'un de ces éléments, Leopard déroule tout seul le menu et le sous-menu où se trouve cette commande pour vous montrer où se trouve cette commande. Tout simplement génial.
Défilement des fenêtres inactives
Désormais, lorsqu'une fenêtre est à l'arrière plan, on peut faire défiler son contenu avec la molette de la souris sans avoir besoin de cliquer dedans, ce qui la ramènerait au premier plan mais vous ferait perdre le focus sur la fenêtre dans laquelle vous travailliez.
Si vous souhaitez me contactez, veuillez utiliser le lien prévu pour ça en bas de page ou bien vous pouvez utiliser ma page contact. Je serai ravi de vous répondre.
Si vous êtes un peu perdu, vous pouvez afficher la carte du site, un index ou lister les pages par catégories pour vous rendre la navigation plus facile. Et vous pouvez faire une recherche avec Google en tapant un mot dans la case prévue à cet effet à droite de ce texte.

