Transfert d|||amp;#39;articles de mon ancien Blog
Samedi 10 Juin 2006 14:12
| Site web
J'ai commencé de transférer des articles de mon ancien blog créé avec iBlog vers ce site. Il s'agit principalement d'articles à propos du système Mac OS X et des applications fournies avec ce système.
Commentaires
iTunes : Appliquer une image de jaquette à un album
Samedi 10 Juin 2006 13:31
| iApps
Pour appliquer une image de jaquette à tous les morceaux d'un album, on peut bien sûr sélectionner tous les morceaux et faire glisser l'image sur la zone d'affichage des jaquettes.
Mais il y a plus simple et plus sûr car on peut oublier un plage dans la sélection.
Donc, affichez le navigateur dans une liste de lecture où votre album apparaît (ou la bibliothèque, tout simplement). Dans la fenêtre en haut à gauche, sélectionnez l'album; les plages apparaissent alors dans la liste inférieure. Il n'est même pas nécessaire de les sélectionner: faites simplement glisser l'image sur la zone d'affichage des jaquettes et elle sera appliquée à toutes les plages de l'album.
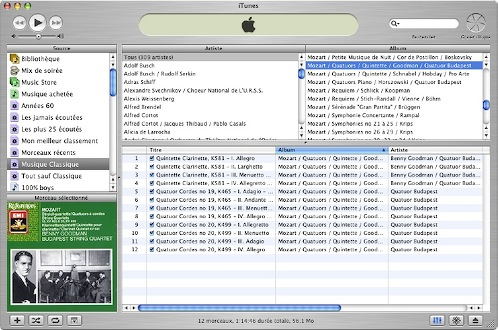
Dans le cas où vous voulez, non pas ajouter une jaquette à un album, mais remplacer la jaquette existante par une nouvelle, ne procédez pas de cette façon : la nouvelle jaquette viendrait s'ajouter à la précédente. Copiez l'image dans le presse-papier, puis demandez les informations sur l'album ou toutes les plages de l'album. Collez l'image dans le petit carré prévue à cet effet.
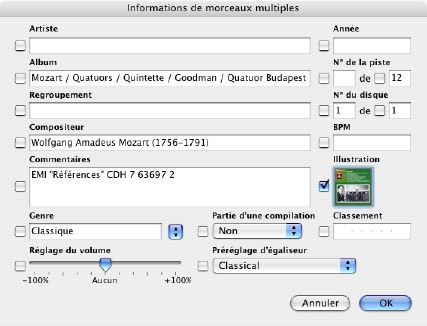
Mais il y a plus simple et plus sûr car on peut oublier un plage dans la sélection.
Donc, affichez le navigateur dans une liste de lecture où votre album apparaît (ou la bibliothèque, tout simplement). Dans la fenêtre en haut à gauche, sélectionnez l'album; les plages apparaissent alors dans la liste inférieure. Il n'est même pas nécessaire de les sélectionner: faites simplement glisser l'image sur la zone d'affichage des jaquettes et elle sera appliquée à toutes les plages de l'album.
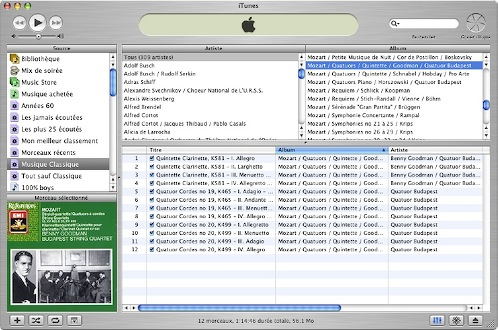
Dans le cas où vous voulez, non pas ajouter une jaquette à un album, mais remplacer la jaquette existante par une nouvelle, ne procédez pas de cette façon : la nouvelle jaquette viendrait s'ajouter à la précédente. Copiez l'image dans le presse-papier, puis demandez les informations sur l'album ou toutes les plages de l'album. Collez l'image dans le petit carré prévue à cet effet.
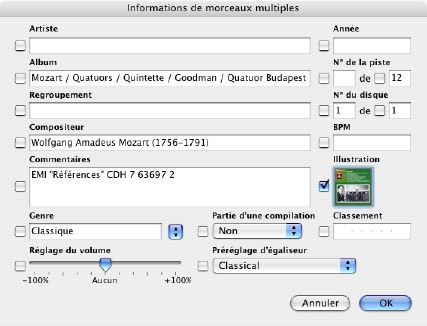
iTunes accepte les caractères unicode
Samedi 10 Juin 2006 13:24
| iApps
Les zones de saisie dans iTunes acceptent toutes sortes de caractères, y compris les caractères unicodes. Ca peut être très utile pour indiquer des noms en alphabet tchèque, par exemple (Anton Dvořák, Karel Ančerl) ou des titres en langue allemande ("Auf daß das Wort erfüllet würde"), etc.
Pour faciliter la saisie de ces caractères, je n'ai rien trouvé de mieux que l'utilitaire Popchar X ; il affiche un menu dans le coin supérieur gauche de l'écran à partir duquel on peut sélectionner un caractère qui est automatiquement copié dans la zone de saisie active et ce quel que soit l'application.
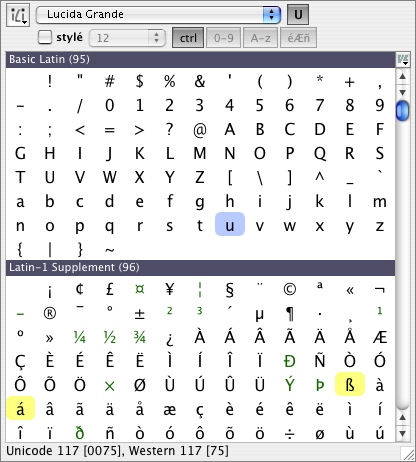
Mais depuis la version 10.4 de Mac OS X, on peut se contenter de la palette de caractères disponible dans le menu des claviers (le petit drapeau de la barre des menus)
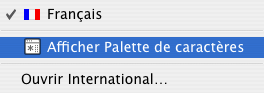
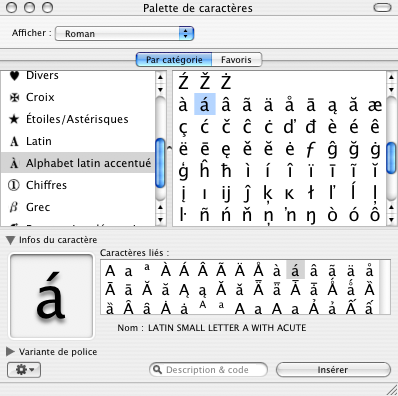
Pour faciliter la saisie de ces caractères, je n'ai rien trouvé de mieux que l'utilitaire Popchar X ; il affiche un menu dans le coin supérieur gauche de l'écran à partir duquel on peut sélectionner un caractère qui est automatiquement copié dans la zone de saisie active et ce quel que soit l'application.
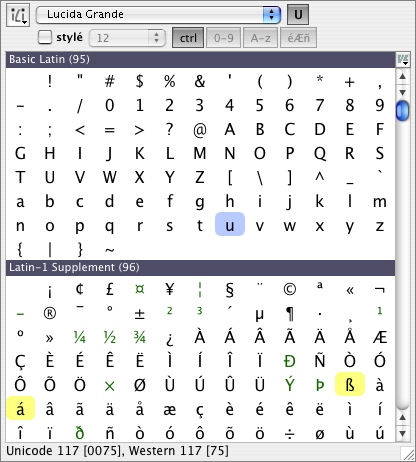
Mais depuis la version 10.4 de Mac OS X, on peut se contenter de la palette de caractères disponible dans le menu des claviers (le petit drapeau de la barre des menus)
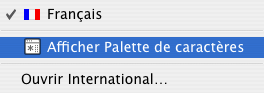
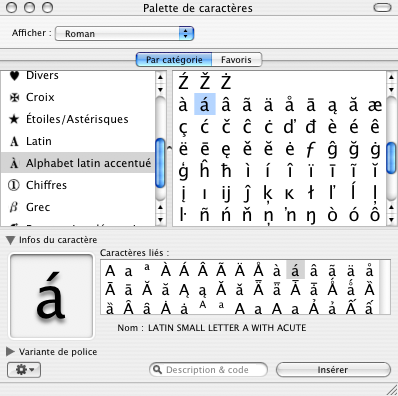
iTunes : gravure de CD audio
Samedi 10 Juin 2006 13:22
| iApps
iTunes sait graver des CD MP3 parfaitement lisibles sur un lecteur de salon.
Dans les options de gravure de iTunes, vous pouvez choisir de graver :
- un CD audio
- un CD MP3
- un CD de données
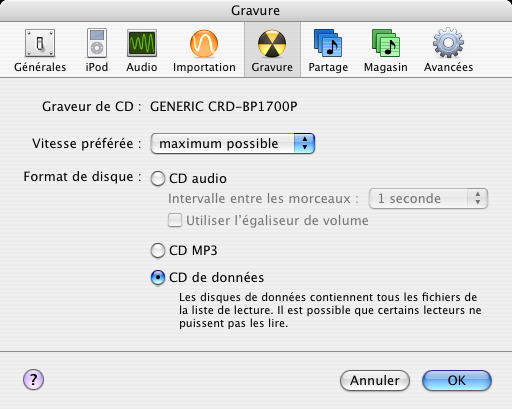
Le CD audio est identique à celui que vous pouvez acheter dans le commerce. Bien sûr, la reconversion à partir de fichiers MP3 (ou AAC) ne vous restitue pas la qualité perdue lors de l'encodage, mais le résultat est proche et en tous cas, le format du CD est le même.
Le CD MP3 convertit le cas échéant les morceaux sélectionnés dans la liste de lecture au format MP3 pour faire un CD lisible sur n'importe quel lecteur de salon ou sur un ordinateur équipé du logiciel de lecture approprié.
Le CD de données recopie vos morceaux tels quel sur un CD. Ce format est très utile pour archiver votre bibliothèque, surtout si vous prenez un DVD. Personnellement, j'ai ainsi archivé toute ma collection de CD de musique classique (près de 400 CD convertis en AAC) sur 7 DVD.
Contrairement à ce que pourrait laisser croire la présence de l'option CD MP3, avec ce format de fichier, le CD de données est tout à fait comparable. J'ai pu relire un CD de données rempli de fichiers MP3 (non protégés, évidemment) sur une micro-chaîne lisant ce type de CD. Je n'ai pas fait le test avec un DVD de fichiers MP3, mais je pense qu'un lecteur de DVD de salon compatible MP3 est capable de le lire.
Par ailleurs, ces CD ou DVD sont également lisibles sur un PC venant d'un Mac (ou le contraire, mais ça a toujours été vrai). Et pas seulement dans iTunes : on peut en explorer le contenu, faire des copies, etc...
Dans les options de gravure de iTunes, vous pouvez choisir de graver :
- un CD audio
- un CD MP3
- un CD de données
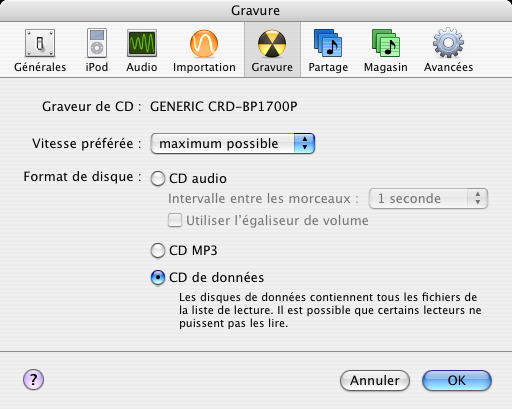
Le CD audio est identique à celui que vous pouvez acheter dans le commerce. Bien sûr, la reconversion à partir de fichiers MP3 (ou AAC) ne vous restitue pas la qualité perdue lors de l'encodage, mais le résultat est proche et en tous cas, le format du CD est le même.
Le CD MP3 convertit le cas échéant les morceaux sélectionnés dans la liste de lecture au format MP3 pour faire un CD lisible sur n'importe quel lecteur de salon ou sur un ordinateur équipé du logiciel de lecture approprié.
Le CD de données recopie vos morceaux tels quel sur un CD. Ce format est très utile pour archiver votre bibliothèque, surtout si vous prenez un DVD. Personnellement, j'ai ainsi archivé toute ma collection de CD de musique classique (près de 400 CD convertis en AAC) sur 7 DVD.
Contrairement à ce que pourrait laisser croire la présence de l'option CD MP3, avec ce format de fichier, le CD de données est tout à fait comparable. J'ai pu relire un CD de données rempli de fichiers MP3 (non protégés, évidemment) sur une micro-chaîne lisant ce type de CD. Je n'ai pas fait le test avec un DVD de fichiers MP3, mais je pense qu'un lecteur de DVD de salon compatible MP3 est capable de le lire.
Par ailleurs, ces CD ou DVD sont également lisibles sur un PC venant d'un Mac (ou le contraire, mais ça a toujours été vrai). Et pas seulement dans iTunes : on peut en explorer le contenu, faire des copies, etc...
Lire les fichiers PDF dans Safari
Samedi 10 Juin 2006 13:09
| Divers
Safari 2.0 peut maintenant lire directement les fichiers PDF et les afficher comme était capable de le faire le module "PDF Browser Plugin".
Le module PDF Browser Plugin de ShubertIT offre toutefois de nombreuses autres fonctions d'édition du fichier PDF. Mais si vous voulez simplement l'afficher et ensuite éventuellement d'enregistrer sur votre ordinateur, alors le module intégré à Safari 2.0 (Tiger) est largement suffisant.
En effet, pour enregistrer le fichier, vous déroulez le menu "Fichier", puis "Enregistrer sous...". Ou encore, avant d'ouvrir le lien vers ce fichier, faites un clic de droite (ou [Ctrl]+clic) et choisissez "Téléchargez le fichier lié" (la touche [Alt] vous permet de choisir une destination autre que le dossier de téléchargement par défaut).
A noter que si le module "PDF Browser Plugin" est installé, la fonction intégrée de Safari est évidemment désactivée. Pas d'embrouille donc.
Le module PDF Browser Plugin de ShubertIT offre toutefois de nombreuses autres fonctions d'édition du fichier PDF. Mais si vous voulez simplement l'afficher et ensuite éventuellement d'enregistrer sur votre ordinateur, alors le module intégré à Safari 2.0 (Tiger) est largement suffisant.
En effet, pour enregistrer le fichier, vous déroulez le menu "Fichier", puis "Enregistrer sous...". Ou encore, avant d'ouvrir le lien vers ce fichier, faites un clic de droite (ou [Ctrl]+clic) et choisissez "Téléchargez le fichier lié" (la touche [Alt] vous permet de choisir une destination autre que le dossier de téléchargement par défaut).
A noter que si le module "PDF Browser Plugin" est installé, la fonction intégrée de Safari est évidemment désactivée. Pas d'embrouille donc.
Si vous souhaitez me contactez, veuillez utiliser le lien prévu pour ça en bas de page ou bien vous pouvez utiliser ma page contact. Je serai ravi de vous répondre.
Si vous êtes un peu perdu, vous pouvez afficher la carte du site, un index ou lister les pages par catégories pour vous rendre la navigation plus facile. Et vous pouvez faire une recherche avec Google en tapant un mot dans la case prévue à cet effet à droite de ce texte.

