Problème de clavier iKey de chez MacAlly
Dimanche 02 Avr 2006 16:13
| Matériel
A lire si vous n'arrivez pas à faire reconnaître votre clavier MacAlly sous Mac OS X Tiger.
Lorsqu'on connecte un clavier iKey de chez MacAlly, Tiger identifie le clavier comme un clavier ISO (européen) alors qu'il faut prendre le clavier ANSI. Deux touches du clavier "" et "@/#"' sont alors interverties. On peut modifier de choix dans les préférences système, mais à chaque démarrage, le système revient au clavier ISO.
J'ai donc recherché un fichier de préférences où cette donnée est enregistrée et j'ai trouvé le fichier "com.apple.keyboardtype.plist". Ce fichier est localisé dans /Library/Preferences/SystemConfiguration. J'ai supprimé le fichier et je suis retourné dans les préférences système pour sélectionner le bon type de clavier. Tiger a alors reconstruit un fichier "com.apple.keyboardtype.plist", mais directement dans /Library/Preferences.
Je soupçonne donc que le fichier n'était pas stocké au bon endroit, d'où le problème. Comme je n'ai pas retrouvé ce fichier dans les fichiers de Panther, sur lequel le clavier était du reste parfaitement bien reconnu, j'en conclus qu'il s'agit d'une bogue de Tiger.
Lorsqu'on connecte un clavier iKey de chez MacAlly, Tiger identifie le clavier comme un clavier ISO (européen) alors qu'il faut prendre le clavier ANSI. Deux touches du clavier "" et "@/#"' sont alors interverties. On peut modifier de choix dans les préférences système, mais à chaque démarrage, le système revient au clavier ISO.
J'ai donc recherché un fichier de préférences où cette donnée est enregistrée et j'ai trouvé le fichier "com.apple.keyboardtype.plist". Ce fichier est localisé dans /Library/Preferences/SystemConfiguration. J'ai supprimé le fichier et je suis retourné dans les préférences système pour sélectionner le bon type de clavier. Tiger a alors reconstruit un fichier "com.apple.keyboardtype.plist", mais directement dans /Library/Preferences.
Je soupçonne donc que le fichier n'était pas stocké au bon endroit, d'où le problème. Comme je n'ai pas retrouvé ce fichier dans les fichiers de Panther, sur lequel le clavier était du reste parfaitement bien reconnu, j'en conclus qu'il s'agit d'une bogue de Tiger.
Commentaires
Logiciel anti-spam SpamSieve
Samedi 01 Avr 2006 15:26
| Logiciel
Jusqu'à présent, j'utilisais avec statisfaction le logiciel POPfile disponible gratuitement sur le site SourceForge. Je n'avais pas grand chose à reprocher à ce logiciel sinon la difficulté à l'installer puisqu'en dehors du logiciel de base, il faut installer des tas de composants par des lignes de commande dans le terminal.
Quand Tiger est sorti, il y a un an, je craignais déjà ne plus pouvoir l'utiliser, mais comme je n'ai pas fait d'installation "propre" du nouveau système, privilégiant une installation au dessus de Panther, j'ai alors constaté avec soulagement que POPFile continuait de parfaitement fonctionner.
Par contre, si j'avais un jour besoin de réinstaller le système (ça ne m'est pas arrivé depuis quelques années, preuve s'il en est de la très bonne tenue du système), sans doute aurais-je de grandes difficultés à réinstaller POPFile.
J'ai donc profité de la sortie d'une nouvelle version 2.4.3 de SpamSieve, un logiciel que je surveillais depuis quelques temps, pour le tester et je dois dire que j'en suis parfaitement satisfait.
Avantage de SpamSieve par rapport à POPFile : l'apprentissage se fait directement dans Mail (ou un autre logiciel de messagerie) sans modifier en apparence le message. Autre avantage, le traitement est beaucoup plus rapide et le relevé des messages a ainsi retrouvé une célérité que je ne soupçonnais même plus.
Le seul reproche que je puisse faire à ce logiciel, mais c'est vraiment mineur, c'est qu'il nécessite qu'une application visible soit lancée. Une application en tâche de fond aurait été la bienvenue avec un module de préférences dans le logiciel de messagerie comme Mail.Appetizer ou Mail.Enhancer.
Quand Tiger est sorti, il y a un an, je craignais déjà ne plus pouvoir l'utiliser, mais comme je n'ai pas fait d'installation "propre" du nouveau système, privilégiant une installation au dessus de Panther, j'ai alors constaté avec soulagement que POPFile continuait de parfaitement fonctionner.
Par contre, si j'avais un jour besoin de réinstaller le système (ça ne m'est pas arrivé depuis quelques années, preuve s'il en est de la très bonne tenue du système), sans doute aurais-je de grandes difficultés à réinstaller POPFile.
J'ai donc profité de la sortie d'une nouvelle version 2.4.3 de SpamSieve, un logiciel que je surveillais depuis quelques temps, pour le tester et je dois dire que j'en suis parfaitement satisfait.
Avantage de SpamSieve par rapport à POPFile : l'apprentissage se fait directement dans Mail (ou un autre logiciel de messagerie) sans modifier en apparence le message. Autre avantage, le traitement est beaucoup plus rapide et le relevé des messages a ainsi retrouvé une célérité que je ne soupçonnais même plus.
Le seul reproche que je puisse faire à ce logiciel, mais c'est vraiment mineur, c'est qu'il nécessite qu'une application visible soit lancée. Une application en tâche de fond aurait été la bienvenue avec un module de préférences dans le logiciel de messagerie comme Mail.Appetizer ou Mail.Enhancer.
Gravure de CD de données
Samedi 01 Avr 2006 10:23
| Finder
Plusieurs possibilités pour graver des CD de données sont offertes à l'utilisateur avec le système Mac OS X Tiger.
Tout d'abord, il y a les logiciels spécialisés dans la gravure de CD comme Toast ou d'autres, y compris sous X11, payants ou même gratuits. Toast 5.2.3 continue de fonctionner sous Tiger, mais il est limité à la gravure de CD. Pour graver des DVD, il vous faut la dernière version de Toast 6.
Mais Mac OS X intègre son propre logiciel de gravure depuis Panther. On y accède de deux façons dont une est propre à Tiger.
La première méthode consiste à insérer un CD vierge dans le graveur et de le formater avec le système comme un CD de données. Il suffit ensuite de glisser les éléments à graver sur l'icône qui est apparue sur le bureau. Quand vous estimez que le CD est plein (vous pouvez surveiller la taille totale en demandant les informations), éjectez-le tout simplement pour que le système finalise la gravure.
La deuxième méthode consiste à constituer une dossier spécial à graver. C'est une nouveauté de Tiger qui vous permet de créer ce dossier spécial. Faites-y glisser les fichiers et dossiers que vous voulez graver. Des raccourcis de ces éléments seront créés; les éléments originaux restent donc à leur place, ce qui permet de réutiliser ce dossier à graver pour des sauvegardes régulières des mêmes éléments. Pour surveiller la taille totale des éléments à graver, demandez les informations sur le dossier; dans la section "Gravure", cliquez sur le bouton "Calculer" pour que cette taille soit évaluée et affichée.

Il ne vous reste plus qu'à lancer la gravure avec l'option idoine du menu fichier ou bien ouvrez le dossier à graver : un bouton "Graver" apparaît à droite dans le haut de la fenêtre.

Tout d'abord, il y a les logiciels spécialisés dans la gravure de CD comme Toast ou d'autres, y compris sous X11, payants ou même gratuits. Toast 5.2.3 continue de fonctionner sous Tiger, mais il est limité à la gravure de CD. Pour graver des DVD, il vous faut la dernière version de Toast 6.
Mais Mac OS X intègre son propre logiciel de gravure depuis Panther. On y accède de deux façons dont une est propre à Tiger.
La première méthode consiste à insérer un CD vierge dans le graveur et de le formater avec le système comme un CD de données. Il suffit ensuite de glisser les éléments à graver sur l'icône qui est apparue sur le bureau. Quand vous estimez que le CD est plein (vous pouvez surveiller la taille totale en demandant les informations), éjectez-le tout simplement pour que le système finalise la gravure.
La deuxième méthode consiste à constituer une dossier spécial à graver. C'est une nouveauté de Tiger qui vous permet de créer ce dossier spécial. Faites-y glisser les fichiers et dossiers que vous voulez graver. Des raccourcis de ces éléments seront créés; les éléments originaux restent donc à leur place, ce qui permet de réutiliser ce dossier à graver pour des sauvegardes régulières des mêmes éléments. Pour surveiller la taille totale des éléments à graver, demandez les informations sur le dossier; dans la section "Gravure", cliquez sur le bouton "Calculer" pour que cette taille soit évaluée et affichée.

Il ne vous reste plus qu'à lancer la gravure avec l'option idoine du menu fichier ou bien ouvrez le dossier à graver : un bouton "Graver" apparaît à droite dans le haut de la fenêtre.
Recherches enregistrées
Samedi 01 Avr 2006 09:38
| Finder
Mac OS X Tiger permet de créer des dossiers intelligents qu'on peut enregistrer pour une réutilisation.
Rendez-vous dans le menu Fichier du Finder où vous trouverez la fonction "Nouveau Dossier intelligent" (ou Alt-Commande-N)
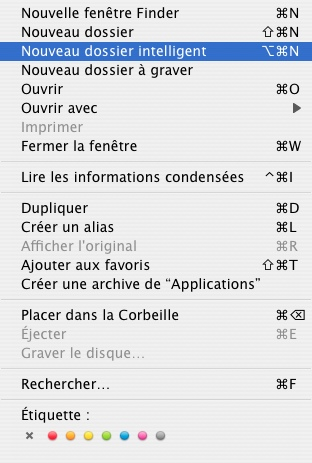
La fenêtre ainsi ouverte permet donc de définir des critères de recherche sur divers dossiers de l'ordinateur

Lorsque la recherche vous donne un résultat qui vous convient, vous pouvez cliquer sur le bouton "Enregistrer" qui vous proposera de conserver ce dossier sur le bureau ou dans le dossier "Recherches enregistrées". Ce dossier de sauvegarde est localisé dans le répertoire "Bibliothèque" de votre Maison. Par la même occasion, vous pouvez décider d'ajouter ce dossier dans la barre latérale de vos fenêtres. Donnez un nom au dossier intelligent et cliquer sur "Enregistrer".

Deux remarques : vous pouvez enregistrer le dossier intelligent avant qu'il ait terminé la recherche; de plus, si vous modifiez un dossier intelligent alors qu'il est ouvert dans une autre fenêtre, les modifications sont répercutées sur les deux fenêtres.
Rendez-vous dans le menu Fichier du Finder où vous trouverez la fonction "Nouveau Dossier intelligent" (ou Alt-Commande-N)
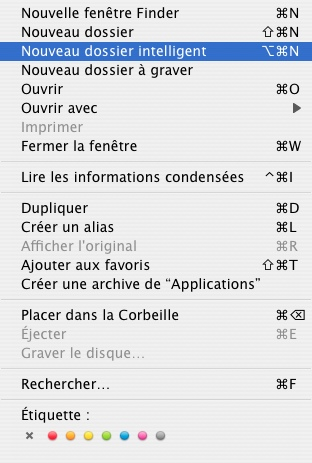
La fenêtre ainsi ouverte permet donc de définir des critères de recherche sur divers dossiers de l'ordinateur

Lorsque la recherche vous donne un résultat qui vous convient, vous pouvez cliquer sur le bouton "Enregistrer" qui vous proposera de conserver ce dossier sur le bureau ou dans le dossier "Recherches enregistrées". Ce dossier de sauvegarde est localisé dans le répertoire "Bibliothèque" de votre Maison. Par la même occasion, vous pouvez décider d'ajouter ce dossier dans la barre latérale de vos fenêtres. Donnez un nom au dossier intelligent et cliquer sur "Enregistrer".

Deux remarques : vous pouvez enregistrer le dossier intelligent avant qu'il ait terminé la recherche; de plus, si vous modifiez un dossier intelligent alors qu'il est ouvert dans une autre fenêtre, les modifications sont répercutées sur les deux fenêtres.
Faire une copie d|||amp;#39;écran d|||amp;#39;un menu
Samedi 01 Avr 2006 09:33
| Système
Mac OS X offre quelques raccourcis clavier pour faire des copies d'écran. Mais quid des menus ?
Mac OS X propose diverses manières de faire des copies d'écran avec les raccourcis-clavier :
Maj+Commande+3 pour la totalité de l'écran et Maj+Commande+4 pour une zone sélectionnée avec la barre d'espace.
Ces combinaisons de touche créent un fichier sur le bureau par défaut. Si on combine avec la touche Contrôle, les copies d'écran sont placées dans le presse-papier (la dernière remplaçant la précédente).
On peut aussi utiliser l'utilitaire Capture qui offre l'avantage de guider l'utilisateur.
Mais revenons à la question posée en titre : comment réaliser une copie d'écran d'un menu ?
Très simple : on clique sur le menu et on le laisse déroulé sans cliquer dessus, puis on active le raccourci clavier Maj+Commande+4 (il ne faut pas que le bouton de la souris soit enfoncé lorsqu'on active le raccourci clavier). Taper ensuite la barre d'espace et amener le curseur de la souris sur le menu; il doit passer en surbrillance. Cliquer sur le menu. C'est fait.
Mac OS X propose diverses manières de faire des copies d'écran avec les raccourcis-clavier :
Maj+Commande+3 pour la totalité de l'écran et Maj+Commande+4 pour une zone sélectionnée avec la barre d'espace.
Ces combinaisons de touche créent un fichier sur le bureau par défaut. Si on combine avec la touche Contrôle, les copies d'écran sont placées dans le presse-papier (la dernière remplaçant la précédente).
On peut aussi utiliser l'utilitaire Capture qui offre l'avantage de guider l'utilisateur.
Mais revenons à la question posée en titre : comment réaliser une copie d'écran d'un menu ?
Très simple : on clique sur le menu et on le laisse déroulé sans cliquer dessus, puis on active le raccourci clavier Maj+Commande+4 (il ne faut pas que le bouton de la souris soit enfoncé lorsqu'on active le raccourci clavier). Taper ensuite la barre d'espace et amener le curseur de la souris sur le menu; il doit passer en surbrillance. Cliquer sur le menu. C'est fait.
Si vous souhaitez me contactez, veuillez utiliser le lien prévu pour ça en bas de page ou bien vous pouvez utiliser ma page contact. Je serai ravi de vous répondre.
Si vous êtes un peu perdu, vous pouvez afficher la carte du site, un index ou lister les pages par catégories pour vous rendre la navigation plus facile. Et vous pouvez faire une recherche avec Google en tapant un mot dans la case prévue à cet effet à droite de ce texte.

