Paramètres de présentation des fenêtres du Terminal
Samedi 26 Juin 2004 13:45
| Terminal
Une option de Terminal permet de choisir quelques options de présentation des fenêtres du Terminal.
Il suffit de sélectionner l'option 'Afficher les informations' dans le menu 'Fichier' (ou [Cmd]+I
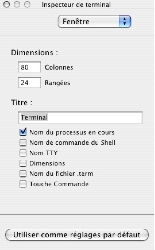
Parmi les options, il y a :
- la police des caractères
- la couleur des caractères et du fond des fenêtres
- l'affichage dans la barre de titre
- le tampon permettant de retrouver les commandes tapées
- la taille des fenêtres
- etc.
Les nouvelles options s'appliquent à la fenêtre active, mais il est possible de les appliquer par défaut à toutes les nouvelles fenêtres.
Il suffit de sélectionner l'option 'Afficher les informations' dans le menu 'Fichier' (ou [Cmd]+I
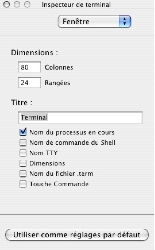
Parmi les options, il y a :
- la police des caractères
- la couleur des caractères et du fond des fenêtres
- l'affichage dans la barre de titre
- le tampon permettant de retrouver les commandes tapées
- la taille des fenêtres
- etc.
Les nouvelles options s'appliquent à la fenêtre active, mais il est possible de les appliquer par défaut à toutes les nouvelles fenêtres.
Commentaires
Exécuter des Applescript via le Terminal
Samedi 26 Juin 2004 13:44
| Terminal
On peut lancer des scripts Applescript via la ligne de commande du Terminal.
Il suffit de lancer la commande osascript suivie du nom complet du script.
On peut aussi utiliser cette commande pour exécuter directement des commandes Applescript. Il faut alors la compléter avec l'option '-e'. Par exemple :
osascript -e 'beep 7'
Vu dans MacAndCo n°3 de décembre 2003 page 109
Il suffit de lancer la commande osascript suivie du nom complet du script.
On peut aussi utiliser cette commande pour exécuter directement des commandes Applescript. Il faut alors la compléter avec l'option '-e'. Par exemple :
osascript -e 'beep 7'
Vu dans MacAndCo n°3 de décembre 2003 page 109
Choix du shell à l|||amp;#39;ouverture du Terminal
Samedi 26 Juin 2004 13:43
| Terminal
En bon Unix qu'est Mac OS X, il offre plusieurs shells pour les fenêtres de commande :
- sh
- csh (Berkeley C Shell)
- zsh (dérive de Korn Shell)
- tcsh (dérivé de csh)
- bash (GNU Bourne-Again Shell)
On peut déterminer le shell par défaut dans les propriétés de l'utilisateur via l'utilitaire "Gestionnaire Netinfo".
On peut aussi indiquer le shell à ouvrir pour toute nouvelle fenêtre de commande dans les préférences de Terminal.
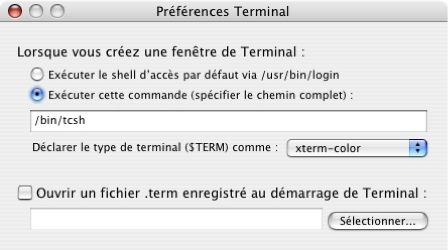
Enfin, on peut temporairement exécuter un autre shell en tapant la commande dans une fenêtre ouverte; dans ce cas, on quitte le shell avec la combinaison [Ctrl]+D ou encore la commande exit.
- sh
- csh (Berkeley C Shell)
- zsh (dérive de Korn Shell)
- tcsh (dérivé de csh)
- bash (GNU Bourne-Again Shell)
On peut déterminer le shell par défaut dans les propriétés de l'utilisateur via l'utilitaire "Gestionnaire Netinfo".
On peut aussi indiquer le shell à ouvrir pour toute nouvelle fenêtre de commande dans les préférences de Terminal.
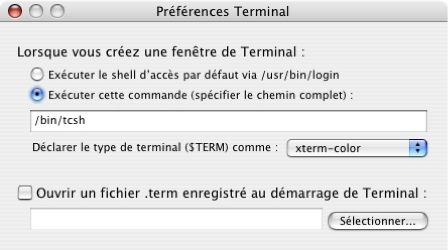
Enfin, on peut temporairement exécuter un autre shell en tapant la commande dans une fenêtre ouverte; dans ce cas, on quitte le shell avec la combinaison [Ctrl]+D ou encore la commande exit.
Script exécutable de commandes Unix
Samedi 26 Juin 2004 13:42
| Terminal
Les commandes Unix peuvent être regroupées dans des fichiers de script qu'on peut lancer automatiquement à partir du Finder.
Taper des commandes Unix dans le Terminal, c'est bien, mais automatiser leur exécution et leur enchaînement dans un fichier de script, c'est mieux.
Il suffit donc de taper les commandes dans un fichier de texte (utilisez par exemple Textwrangler qui ne risque pas d'enregistrer dans un autre format RTF ou DOC).
Nommez le fichier avec l'extension '.command'
Pour le rendre exécutable, vous pouvez utiliser un utilitaire comme "BatchMod" ou bien :
- ouvrez le terminal
- tapez la commande chmod +x suivie du nom complet du fichier de script (faites glisser son icône sur la fenêtre du terminal pour que son nom d'inscrive automatiquement derrière la commande)
- valider
Désormais, si vous double-cliquez sur l'icône du fichier de script dans le Finder, cela lance le Terminal et votre script est exécuté.
Vu dans Univers Mac n°150 de juin 2004, page 100
Taper des commandes Unix dans le Terminal, c'est bien, mais automatiser leur exécution et leur enchaînement dans un fichier de script, c'est mieux.
Il suffit donc de taper les commandes dans un fichier de texte (utilisez par exemple Textwrangler qui ne risque pas d'enregistrer dans un autre format RTF ou DOC).
Nommez le fichier avec l'extension '.command'
Pour le rendre exécutable, vous pouvez utiliser un utilitaire comme "BatchMod" ou bien :
- ouvrez le terminal
- tapez la commande chmod +x suivie du nom complet du fichier de script (faites glisser son icône sur la fenêtre du terminal pour que son nom d'inscrive automatiquement derrière la commande)
- valider
Désormais, si vous double-cliquez sur l'icône du fichier de script dans le Finder, cela lance le Terminal et votre script est exécuté.
Vu dans Univers Mac n°150 de juin 2004, page 100
Liste des commandes
Samedi 26 Juin 2004 13:40
| Terminal
Raccourci clavier pour afficher la liste des commandes Unix disponibles dans le Terminal
On peut afficher une liste des commandes Unix disponibles dans le Terminal en faisant [Ctrl]+X puis D sans relâcher la touche [Ctrl]
Rappel : pour obtenir la syntaxe d'une commande, il faut utiliser la commande man suivi du nom de la commande. Par exemple :
man ls
pour avoir la syntaxe de la commande ls
Vu dans Univers Mac n°150 de juin 2004, page 98
On peut afficher une liste des commandes Unix disponibles dans le Terminal en faisant [Ctrl]+X puis D sans relâcher la touche [Ctrl]
Rappel : pour obtenir la syntaxe d'une commande, il faut utiliser la commande man suivi du nom de la commande. Par exemple :
man ls
pour avoir la syntaxe de la commande ls
Vu dans Univers Mac n°150 de juin 2004, page 98
Si vous souhaitez me contactez, veuillez utiliser le lien prévu pour ça en bas de page ou bien vous pouvez utiliser ma page contact. Je serai ravi de vous répondre.
Si vous êtes un peu perdu, vous pouvez afficher la carte du site, un index ou lister les pages par catégories pour vous rendre la navigation plus facile. Et vous pouvez faire une recherche avec Google en tapant un mot dans la case prévue à cet effet à droite de ce texte.

